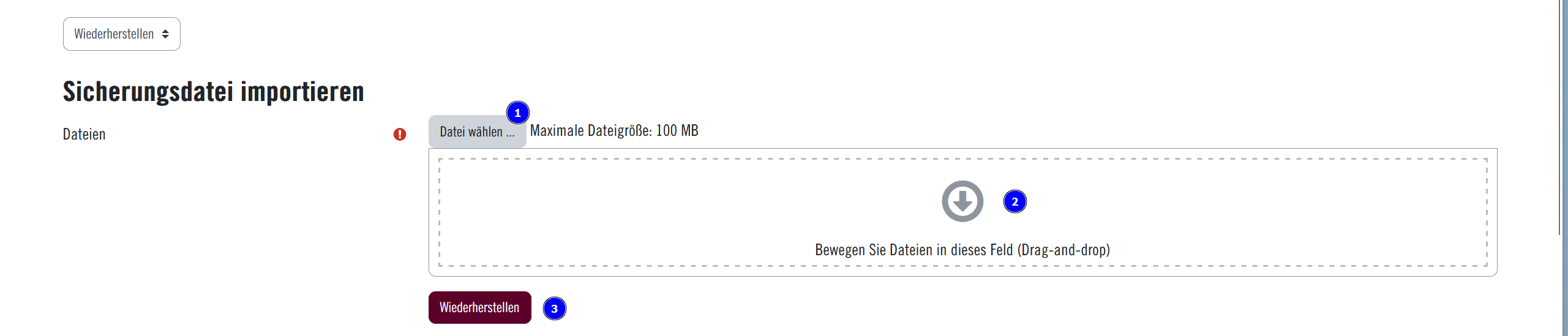Table of Contents
Kurs in neues Semester
Kurs in neues Semester übertragen
Um Ihren Moodle Kurs in ein neues Semester zu übertragen sind fünf Schritte notwendig:
-
Stellen Sie eine Sicherung Ihres Kurses her.
-
Laden Sie alle myVideo/PANOPTO-Videos aus ihrem Kurs auf ihren Computer herunter
-
Beantragen Sie einen neuen Kurs auf Moodle.
-
Importieren Sie die Kurssicherung aus Schritt 1 in den neuen Kurs.
-
Fügen Sie die myVideo/PANOPTO-Videos in den neuen Kurs ein
1. Erstellen einer Kurssicherung
Bei der Kurssicherung werden alle Inhalte, die Sie bzw. andere Personen mit der Teacher-Rolle erstellt haben, gespeichert. Dies gilt jedoch nicht für die Liste der eingeschriebenen Nutzer*innen sowie deren Beiträge und hochgeladene Materialien. Die Nutzer/innen müssen nach dem Datenimport ggf. in den neuen Kurs einmalig neu eingeschreiben werden (s.u.).
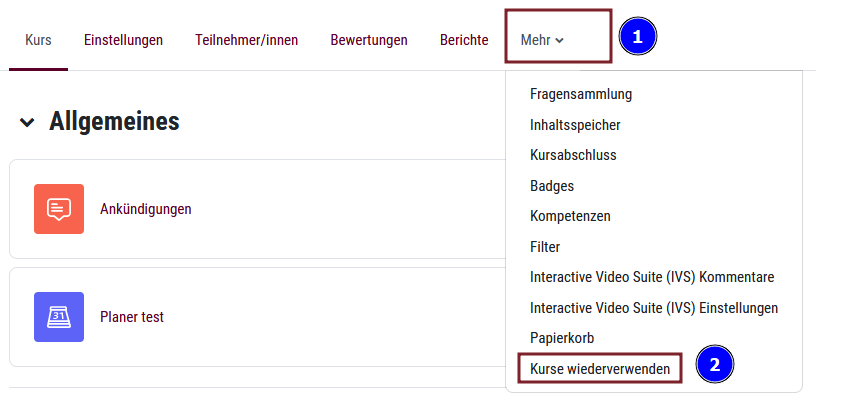
-
Öffnen Sie in Moodle https://moodle.leuphana.de den Kurs, den Sie sichern möchten.
-
Klicken Sie in der Kursnavigation rechts oben auf Mehr (Abb.1 Nr.1) und wählen Sie anschließend die Option Kurse wiederverwenden (Abb.1 Nr.2)
-
Auf der folgenden Seite wählen Sie links oben im Dropdown-Menü Sicherung (Abb.2). Dann markieren Sie alles, was Sie sichern und in den neuen Kurs übernehmen möchten
-
Klicken Sie nun am Seitenende auf Weiter
-
Auf der nächsten Seite wählen Sie erneut die Option Weiter
-
Wählen Sie zum Abschluss Sicherung ausführen. Wenn Ihr Kurs sehr viele Inhalte (insbesondere Videos) beeinhaltet, kann die Sicherung recht lange dauern und die Fortschrittsanzeige zwischenzeitlich einfrieren. Warten Sie in diesem Fall einfach ab
-
Ihre Sicherung wurde erfolgreich abgeschlossen, sobald der grüne Balken erscheint. Durch den Weiter-Button gelangen Sie zur Seite Kurse Wiederherstellen
Auf dieser Seite finden Sie den Bereich Sicherungsbereich des Nutzers / der Nutzerin, in dem Ihre eben erstellte Sicherungsdatei mit der Dateiendung *.mbz aufgelistet ist. Laden Sie diese Datei auf Ihren Rechner herunter (gleiche Zeile → rechts → Herunterladen). Die Datei finden Sie nun im Downloadverzeichnis Ihres Browsers. Damit ist die Kurssicherung abgeschlossen.
2. myVideo/PANOPTO-Videos herunterladen
Aus technischen Gründen ist es notwendig, alle im Kurs eingebunden myVideo/PANOPTO-Videos manuell vom alten Kurs in den neuen zu übertragen. Für Videos aus anderen Quellen wie Youtube, Vimeo usw. trifft dies nicht zu! Diese Videos werden automatisch in den neuen Moodlekurs übernommen.
Um die Videos herunterzuladen, klicken Sie den Download-Button ![]() , der rechts unten in jedem
Video-Fenster zu sehen ist. Merken Sie sich, wo Sie die Videos gespeichert haben. Üblicherweise ist
dies der Download-Ordner ihres Browsers.
, der rechts unten in jedem
Video-Fenster zu sehen ist. Merken Sie sich, wo Sie die Videos gespeichert haben. Üblicherweise ist
dies der Download-Ordner ihres Browsers.
3. Einen leeren Moodlekurs beantragen
Um Ihren gesicherten Kurs in eine neues Semester zu übertragen, benötigen einen leeren Kurs, in den Sie den gesicherten Kurs aus Schritt 1 importieren können. Die Beantragung eines neuen Kurses geschieht direkt in Moodle:
-
Melden Sie ich in Moodle an
-
Im oberen Menü finden Sie unter Support (Abb. 3 Nr. 1) die Option Kurs beantragen (Abb. 3 Nr. 2)
-
Füllen Sie folgende Felder im Formular aus:
-
Vollständiger Kursname
-
Kurzer Kursname
-
Begründung des Kursantrags (Dozent: Ihr Name)
-
Wichtig: Wählen Sie den Kursbereich im Dropdown-Feld aus, in dem der neue Kurs angelegt werden soll
Sie werden per Mail benachrichtigt, sobald der beantragte Kurs für Sie bereitsteht -
4. Kurssicherung in den neuen Kurs importieren
Nun muss die in Punkt 1 erstellte Kurssicherung in den neuen Kurs im neuen Moodle importiert werden:
-
Öffnen Sie in Moodle https://moodle.leuphana.de den neuen Kurs aus Punkt 3
-
Klicken Sie in der Kursnavigation rechts oben auf Mehr (Abb. 1 Nr. 1 s. oben) und wählen Sie anschließend die Option Kurse wiederverwenden (Abb. 1 Nr. 2 s. oben)
-
Auf der folgenden Seite wählen Sie links oben im Dropdown-Menü Wiederherstellen (Abb. 4)
-
Ziehen Sie mit der Maus (Drag&Drop) ihre Sicherungsdatei mit der Dateiendung *.mbz in den Rahmen unter Sicherungsdatei importieren (Abb. 5 Nr. 2). Alternativ wählen Sie die Schaltfläche Datei wählen (Abb. 4 Nr. 1), um die Datei in Ihrem Downloadbereich zu selektieren. Warten Sie, bis der der rote Ladebalken nicht mehr angezeigt wird. Statt dessen erscheint der Dateiname.
-
Klicken Sie den Button Wiederherstellen (Abb. 5 Nr. 3). Sie werden nun durch 7 Folgeseiten geleitet, auf denen noch wenige Einstellungen zum Import vorzunehmen sind
-
Auf der ersten Folgeseite (1. Bestätigen) klicken Sie ohne Änderungen am Seitenende auf Weiter
-
Auf der zweiten Seite (2. Ziel) wählen Sie unter „IN DIESEN KURS WIEDERHERSTELLEN“ die Option Alle Inhalte dieses Kurses löschen und dann wiederherstellen. Mit dieser Einstellung werden alle Voreinstellungen des Kurses gelöscht und mit den Daten des zu importierenden Kurses überschrieben.