en:myportfolio:faq:share
This is an old revision of the document!
Table of Contents
FAQ – Share
1.How can the portfolio be shared?
en/myportfolio/faq/share.1746875676.txt.gz · Last modified: 2025/05/10 11:14 by pdf-f3w
This is an old revision of the document!
To share a page or collection, open the page to be shared. You can access the overview of all your portfolios via the Burger menu at the top right under Create and then Portfolios (a). Or click on Create (b) on the start page (Dashboard).
To share a page or collection, open the page you want to share. You can access the overview of all your portfolios via the Burger menu at the top right under Create and then Portfolios (a). Or click on Create (b) on the start page (Dashboard).
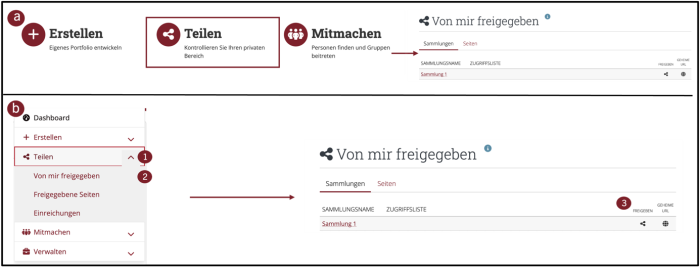
Open the desired page or collection, click on the three dots on the right-hand side and select Manage access. You can then use Share with to decide who you want to share the page or collection with.
Open the desired page or collection, click on the three dots on the right-hand side and select Manage access. You can then use Share with to decide who you want to share the page or collection with.

Shared portfolios can be commented on using the comment function. Feedback can be left for an entire page as well as for individual artifacts such as images. Comments can be left not only by teachers, but by anyone for whom the portfolio has been shared. To allow comments, they must be switched on in the Advanced options when sharing.
To link plans to a group with tasks and templates, you must first create them as a template in your own plan directory. To do this, start with a new plan in the Burger menu under Create - Plans (1).
Create a new plan and activate the template (2). This automatically activates the task definition. If you do not want to use this, it must be deactivated again (3). Then save the templates. You can now fill your template plan with the individual tasks (4).
To link a task, please use the Task page function (5). You can use this to link one of your pages that contains the assignment for your students. The drop-down menu contains all available pages. If you would now also like the students to receive a page as a template, please use the task portfolio (6), here too you can use one of your pages or collections marked as a template in the drop-down menu. Repeat this process for all the tasks you want to set.
Note: Please note that a page can only be used once as a task or portfolio.
To insert your plan in a group, open the plans of the respective group (7) and create a new plan (8).
Now use the From template function (9) to import one of the templates you have created. An overview of the available plan templates opens. Select the template to be added to this group and save it. You can then add further tasks or edit the settings for this plan.
The SmartEvidenceFramework function can be used to visualize various competencies and skills by means of tasks and associated completion requirements. This framework cannot be created individually, but can only be made available to everyone via the myPortfolio administrators. There are currently two frameworks: Career Readiness and Standards for the teaching profession.
They are presented using a success matrix, the SmartEvidenceMap, which also links the associated pages and collections with the tasks. There are three assessment options:
Within the SmartEvidenceMap, either a self-assessment or an external assessment can be carried out; in contrast to the assessment of a submission, this can be corrected. An evaluation history is generated when an evaluation is changed. Feedback via comments is always possible, regardless of the type of evaluation.
On our wiki page Feedback options we explain what options there are for students and teachers to give feedback on a portfolio.