This is an old revision of the document!
Table of Contents
myPortfolio – Submissions
Submitting and evaluating portfolios in myPortfolio
The menu item Submissions allows for group members to hand in portfolios and have them evaluated. This tutorial follows the structure of the graphic below:

1. Information for lecturers
1.1 Application for the role of institute staff
To create a submission, lecturers have to apply for the institute staff role via lehrsevice@leuphana.de. This role is necessary to access the options for submissions. Note: Please us “Institute staff role” as the subject for this email.
For the evaluation of submissions, you do not need this role. You can use the role of “Administrator” in the group settings for this. This role refers to the group. The person creating a group will always have this role automatically.
1.2 Creating a new group or opening an existing group
As an institute staff member (a), you can either create a new group (b) or open an existing one.
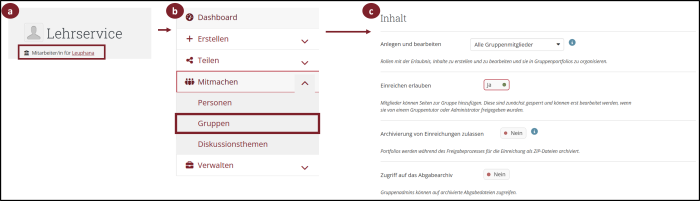
1.3 Edit group settings
Open the Settings drop-down menu and scroll to the Content section, where you will find the option to Allow submissions ©. Save your settings at the end of the page. Besides activating submissions, you can Allow archiving of submissions. This enables group administrators to download the submitted pages and collections as a zip file. With the option Access archive of submissions, a report about the submissions can be downloaded.
1.4 Add content and students to the group
Add all necessary content to the group and invite students to join or add them manually.
1.5 Submission of pages and collections
Students have two options for submitting pages and collection. Information about this can be found in Section 2.2.
Note:
Portfolios can continue to be edited after submission until they are assessed and released; an edit-locked copy is automatically created at the time of submission.
1.6 Review Portfolios
To view the current state of a portfolio, click on the eye icon next to the title (a). From a popup window will open which leads you to the portfolio.
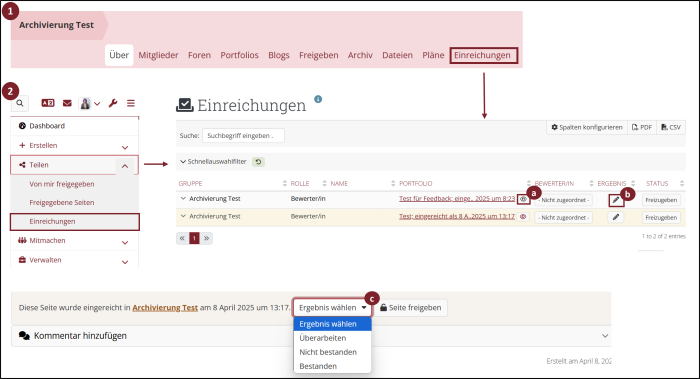
There are multiple options to get to the evaluation overview:
-
Evaluations within a group
Select Submissions via the group overview highlighted in red. There you will see all submitted portfolios of this group. -
Evaluation of all submissions
Using the burger menu in the top right corner, open the Share section and the Submissions subsection for an list of all submissions regardless of the respective group.
1.7 Evaluate, Archive and Release
In the previous graphic, you can see how portfolios can be evaluated.
-
Within the group:
Open the portfolio by clicking on the title. The portfolio will open and you can enter an evaluation at the bottom of the page using the drop-down menu ©. -
In the submissions overview:
Within the columns, you can assign the result using the pencil icon (b). The assessment drop-down menu is now also visible here.
There are three options for evaluating: Revise, Fail and Pass. To release a portfolio, use the to be released button in the outer right collum. After evaluation, portfolios have to released manually. They can also be released without evaluation.
Note:
Without release, portfolios stay locked and students cannot work on their portfolios.
Once you have submitted an evaluation and click on the page title (a) again, the portfolio will be exported and downloaded as a zip file. Above the table there is a CSV button. This allows you to export the report overview.
Further notes:
-
Evaluation can only be done with those three options. The software Mahara, on which MyPortfolio is based, does not support further evaluation with points or grades.
-
Feedback about the evaluation can be added with comments.
-
A correction or change of evaluation is not possible.
-
If this becomes necessary, the page or collection has to be submitted again. After evaluation, the submission has to be released manually.
2. Information for students
Note:
This section will deal with the submission of finished portfolios. For information about the creation of pages and collections as well as the types of content, take a look at the wiki-page Create.
2.1 Join group
If your lecturer did not add you to the respective group or did not provide a link to join the group, you can always search for the group. To get to the group search, either use the Engage function on the landing page or use the burger menu at the top right and use Engage – Groups for the group overview page. Use the drop-down menu to choose All groups before searching the group name.
2.2 Submitting pages or collections
There are two ways for handing in submissions:
1. Via the page or collection
-
Open the page or collection and scroll to the bottom, there you will find a drop-down menu for choosing the group to submit. By clicking on Submit you will be redirected to confirm the submission.
2. Within the group
-
Scroll down on the About page until you reach the Group portfolios section (1). There you will find the drop-down menu to select your page or collection to submit (2). You will be redirected to confirm the submission.
2.3 After Submission
After submission, further editing of the page or collection is blocked until it was evaluated and/or released. Your submitted pages and collections (which will have the date and time of submission in the file name) have to be enabled to be shown (1) after that they are highlighted in your portfolio overview with a link to the original portfolio (2).
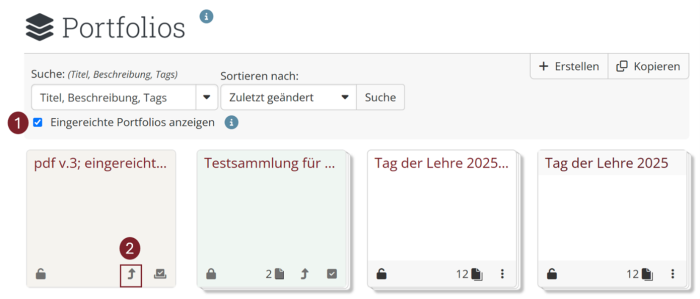
After the evaluation, you can see the result by opening the submission menu via the burger menu: click Share – Submissions. The results are shown in a table with three types of evaluation:
-
Fail, depicted with a cross
-
Revise, depicted with a circle of arrows
-
Pass, depicted with a check mark
For archiving the submission, you can click on the portfolio title in this overview to export a zip file.
Note:
This function is only available when the group settings allow archiving of pages and collections. It can only be done by the administrator, and it does not enable archiving retroactively. After the portfolio was released by the lecturer, you can edit the portfolio again and submit it again if necessary.
3. Further Notes
1. Creation:
-
The settings for submissions are only accessible if you hold the staff role.
-
Students should note whether teachers have provided a template for the page or collection.
2. Evaluation:
-
Evaluation is only possible as „Pass“, „Fail“, „Revise“.
-
Assigned evaluations cannot be corrected. The portfolio has to be submitted again.
-
The software on which myPortfolio is based (Mahara) does not allow evaluation with points or grades.
-
Detailed feedback cannot be given through the evaluation.
-
Please use the comment function.



