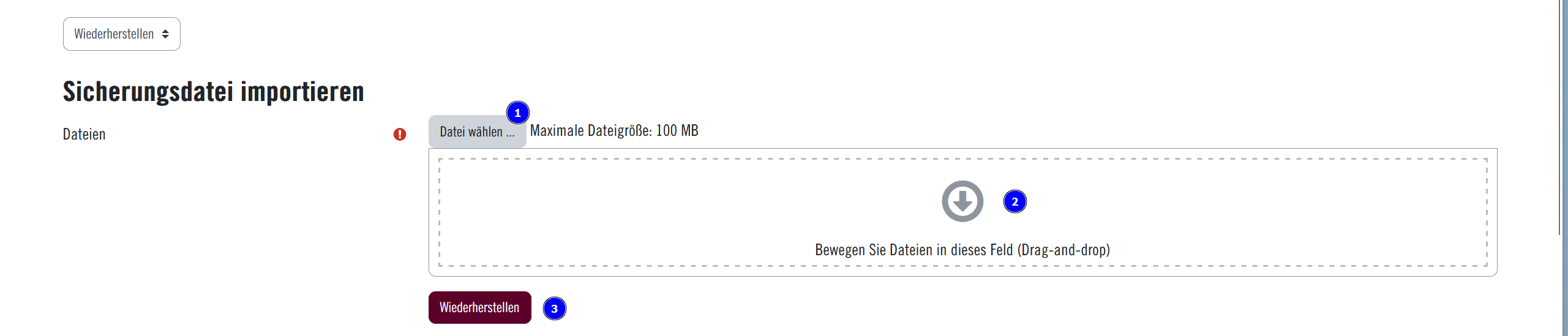Table of Contents
Transfer course in new semester
Five steps are necessary to transfer your Moodle course to a new semester:
-
Make a backup of your course.
-
Download all myVideo/PANOPTO videos from your course to your computer
-
Request a new course on Moodle.
-
Import the course backup from step 1 into the new course.
-
Insert the myVideo/PANOPTO videos into the new course
1. Creating a course backup
When backing up a course, all content that you or other people have created with the Teacher role is saved. However, this does not apply to the list of registered users and their contributions and uploaded materials. After the data import, users may have to be re-enrolled once in the new course (see below).
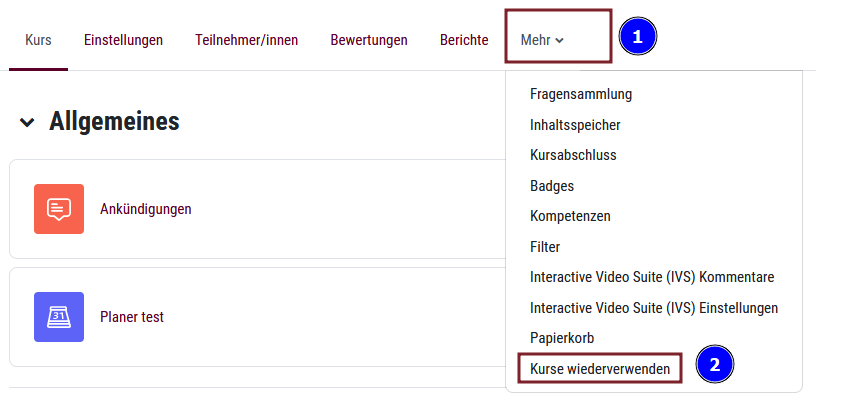
-
Open the course you want to save in Moodle https://moodle.leuphana.de.
-
Click on More (Fig. 1 No. 1) in the course navigation at the top right and then select the option Course reuse (Fig. 1 No.2)
-
On the following page, select Backup (Fig. 2) from the drop-down menu at the top left. Then select everything you want to save and transfer to the new course
-
Now click on Next at the bottom of the page.
-
On the next page, select the Continue option again.
-
Finally, select Execute backup. If your course contains a lot of content (especially videos), the backup may take a long time and the progress bar may freeze temporarily. In this case, simply wait
-
Your backup has been successfully completed as soon as the green bar appears. The Next button takes you to the Restore page.
On this page you will find the User private backup area, in which your backup file you have just created is listed with the file extension *.mbz. Download this file to your computer (same line → right → Download). You will now find the file in the download directory of your browser. This completes the course backup.
2. Download myVideo/PANOPTO videos
For technical reasons, it is necessary to transfer all myVideo/PANOPTO videos included in the course manually from the old course to the new one. This does not apply to videos from other sources such as Youtube, Vimeo etc. These videos are automatically transferred to the new Moodle course.
To download the videos, click the download button ![]() , which can be seen at the bottom right of every video window. Make a note of where you have saved the videos. Usually this is the download folder of your browser.
, which can be seen at the bottom right of every video window. Make a note of where you have saved the videos. Usually this is the download folder of your browser.
3. Requesting an empty moodle course
To transfer your saved course to a new semester, you need an empty course into which you can import the saved course from step (1). The request for a new course is made directly in Moodle:
-
Log in to Moodle
-
In the top menu under Support (Fig. 3 No. 1) you will find the option Apply for course (Fig. 3 No. 2)
-
Fill in the following fields in the form:
-
Full course name
-
Short course name
-
Reason for the course request (lecturer: your name)
-
Important: Select the course category in the drop-down field in which the new course is to be created
You will be notified by email as soon as the requested course is available for you -
4. Import course backup into the new course
Now the course backup created in step 1 must be imported into the new Moodle course:
-
Open the new course from step 3 in Moodle https://moodle.leuphana.de
-
Click on More in the course navigation at the top right (Fig. 1 No. 1) and select the option Course reuse (Fig. 1 No. 2)
-
On the following page, select Restore from the drop-down menu at the top left (Fig. 4)
-
Use the mouse (drag & drop) to drag your backup file with the file extension *.mbz into the frame under Import backup file (Fig. 5 No. 2). Alternatively, select the Select file button (Fig. 4 No. 1) to select the file in your download area. Wait until the red loading bar is no longer displayed. The file name appears instead.
-
Click the Restore button (Fig. 5 No. 3). You will now be guided through 7 subsequent pages on which a few settings still need to be made for the import
-
On the first subsequent page (1. Confirm), click on Next without making any changes at the bottom of the page.
-
On the second page (2. Destination), under “RESTORE TO THIS COURSE”, select the option Delete all contents of this course and restore. This setting deletes all the course's default settings and overwrites them with the data of the course to be imported.