Dies ist eine alte Version des Dokuments!
Inhaltsverzeichnis
FAQ – Teilen
1.Wie kann das Portfolio geteilt werden?
Um eine Seite oder Sammlung zu teilen, öffnen Sie die zu teilende Seite. Die Übersicht über all Ihre Portfolios können Sie über das Burger-Menü oben rechts unter Erstellen und dann Portfolios aufrufen (a). Oder klicken Sie auf der Startseite (Dashboard) auf Erstellen (b).
Um eine Seite oder Sammlung zu teilen, öffnen Sie die zu teilende Seite. Die Übersicht über all Ihre Portfolios können Sie über das Burger-Menü oben rechts unter Erstellen und dann Portfolios aufrufen (a). Oder klicken Sie auf der Startseite (Dashboard) auf Erstellen (b).
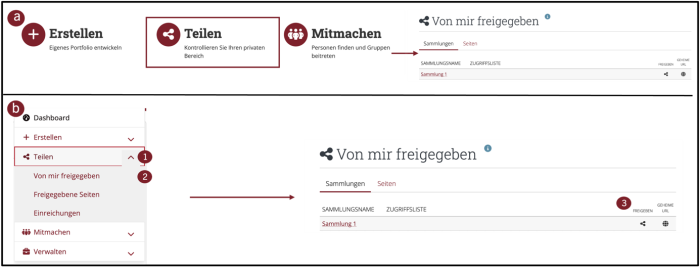
Öffnen Sie die gewünschte Seite oder Sammlung, klicken Sie auf die drei Punkte am rechten Rand und wählen Sie Zugriff verwalten. Danach können Sie über Freigeben für entscheiden, mit wem Sie die Seite oder Sammlung teilen möchten.
Öffnen Sie die gewünschte Seite oder Sammlung, klicken Sie auf die drei Punkte am rechten Rand und wählen Sie Zugriff verwalten. Danach können Sie über Freigeben für entscheiden, mit wem Sie die Seite oder Sammlung teilen möchten.
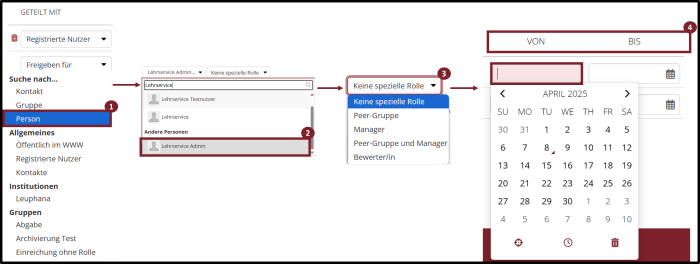
2. Wie können Studierende Peer-Feedback nutzen? Wie funktionieren Kommentare?
Durch die Funktion Kommentieren lassen sich geteilte Portfolios kommentieren. Hierbei kann sowohl für eine ganze Seite als auch für einzelne Artefakte, wie Bilder, Feedback hinterlassen werden. Kommentare können nicht nur von Lehrpersonen, sondern von allen Personen, für die das Portfolio freigegeben wurde, hinterlassen werden. Um Kommentare zu erlauben, müssen diese beim Teilen in den Erweiterten Optionen eingeschaltet werden.
3.Wie können Pläne in einer Gruppe mit Aufgabenseiten und Vorlagen verbunden werden?
Um Pläne mit einer Gruppe mit Aufgabenstellungen und Vorlagen zu verbinden, müssen Sie diese zunächst als Vorlage in Ihrem eigenen Pläneverzeichnis erstellen. Dafür beginnen Sie im Burger-Menü unter Erstellen – Pläne (1) mit einem neuen Plan.
Erstellen Sie einen neuen Plan und aktivieren Sie die Vorlage (2). Damit wird automatisch auch die Aufgabenstellung aktiviert. Sollten Sie diese nicht verwenden wollen, muss diese wieder deaktiviert werden (3). Speichern Sie anschließend die Vorlagen. Nun können Sie Ihren Vorlagenplan mit den einzelnen Aufgaben füllen (4).
Für das Verbinden einer Aufgabenstellung nutzen Sie bitte die Funktion Aufgaben-Seite (5). Hiermit können Sie eine Ihrer Seiten verbinden, die die Aufgabenstellung für Ihre Studierenden enthält. Im Drop-Down-Menü befinden sich alle dafür verfügbaren Seiten. Möchten Sie nun auch, dass die Studierenden eine Seite als Vorlage bekommen, nutzen Sie bitte das Aufgabenportfolio (6), auch hier können Sie im Drop-Down-Menü eine Ihrer Seiten bzw. Sammlungen, die als Template gekennzeichnet sind, verwenden. Wiederholen Sie diesen Vorgang für alle Aufgaben, die Sie stellen möchten.
Hinweis: Beachten Sie, dass eine Seite nur einmal als Aufgabenstellung bzw. -portfolio verwendet werden kann.
Um Ihren Plan in einer Gruppe einzufügen, öffnen Sie die Pläne der jeweiligen Gruppe (7) und erstellen Sie einen neuen Plan (8).
Nutzen Sie nun die Funktion Von Vorlage (9), um eine Ihrer erstellten Vorlagen zu importieren. Es öffnet sich eine Übersicht über die verfügbaren Pläne-Vorlagen. Wählen Sie die Vorlage aus, welche zu dieser Gruppe hinzugefügt werden soll, und speichern Sie diese. Anschließend können Sie noch weitere Aufgaben hinzufügen oder die Einstellungen für diesen Plan bearbeiten.
4.Wie kann ein fortlaufendes Feedback über verschiedene Teilbereiche erfolgen? (SmartEvidenceFramework)
Über die Funktion des SmartEvidenceFramework können verschiedene Kompetenzen und Skills mittels Aufgaben und dazugehörigen Abschlussanforderungen visualisiert werden. Dieses Framework ist nicht individuell erstellbar, sondern nur über die myPortfolio-Administrierenden für alle verfügbar zu machen. Bisher gibt es zwei Frameworks: Career Readiness und Standards for the teaching profession.
Die Darstellung erfolgt über eine Erfolgsmatrix, die SmartEvidenceMap, über welche auch die zugehörigen Seiten und Sammlungen mit den Aufgaben verknüpft sind. Hierbei gibt es drei Bewertungsmöglichkeiten:
-
Grauer, ausgefüllter Kreis (1): Die Aufgabe wurde noch nicht dem Framework zugeordnet.
(Hinweis: Diese Option sieht nur der:die Autor:in des Frameworks.) -
Grauer Strich (2): Diese Seite/Aufgabe wurde nicht dem Framework zugeordnet.
-
Blauer Ring (3): Bereit zur Bewertung.
-
Rotes Kreuz (4): Aufgabe nicht oder fehlerhaft erfüllt.
-
Gelber Halbmond (5): Aufgabe für den gewünschten Standard nicht ausreichend erfüllt.
-
Grüner Haken (6): Aufgabe vollständig erfüllt und der gewünschte Standard ist erreicht.
Innerhalb der SmartEvidenceMap kann entweder eine Selbst- oder eine Fremdbewertung erfolgen, diese ist im Gegensatz zu der Bewertung einer Abgabe korrigierbar. Bei einer veränderten Bewertung wird ein Bewertungsverlauf erzeugt. Eine Rückmeldung per Kommentar ist immer möglich, unabhängig von der Art der Bewertung.
5.Welche Möglichkeiten, Feedback zu einem Portfolio zu geben, bietet myPortfolio?
Welche Möglichkeiten es für Studierende und Lehrende gibt, Rückmeldung zu einem Portfolio zu geben, erklären wir Ihnen auf unserer Seite Feedbackmöglichkeiten in myPortfolio.










