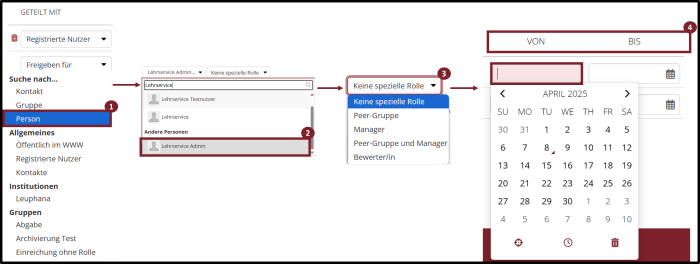Dies ist eine alte Version des Dokuments!
Inhaltsverzeichnis
myPortfolio – Teilen
Seiten oder Sammlungen in myPortfolio miteinander teilen
1. Teilen von Seiten und Sammlungen mit registrierten Nutzer*Innen
Standardmäßig können nur Sie Ihre eigenen Seiten und Sammlungen betrachten. In myPortfolio gibt es aber die Möglichkeit, Seiten mit einzelnen Nutzer*Innen zu teilen oder sie ganzen Nutzer*Innen-Gruppen zur Verfügung zu stellen. Wenn Sie Inhalte teilen, können diese von ihren ausgewählten Personen(-kreisen) zwar betrachtet, aber nicht bearbeitet werden. Zum Teilen einer Seite in myPortfolio gibt es zwei Optionen:
a) Um eine Seite in myPortfolio zu teilen, klicken Sie auf der Startseite – dem sogenannten Dashboard – auf Teilen.
b) Wählen Sie im Burgermenü (1) den Menüpunkt Teilen (2) und anschließend den Menüpunkt Von mir freigegeben aus (3).
Es öffnet sich nun, in der Grafik rechts zu sehen, die Übersichtsseite der geteilten Portfolios. Im Weiteren wird sich auf diese Übersicht als Basisseite bezogen.
1. Hier können Sie zwischen der Übersicht Ihrer Sammlungen und der Übersicht Ihrer Seiten wechseln. In der Zugriffsliste sehen Sie, wer bereits Zugriff auf Ihre Seiten hat.
2. Um Seiten und Sammlungen mit registrierten Nutzer*Innen zu teilen, klicken Sie auf das Teilen-Symbol (4) neben der gewünschten Seite.
3.Sie können nun auswählen, für wen Sie die Sammlung oder Seite freigeben möchten, indem Sie unter Freigeben für das Menü ausklappen.
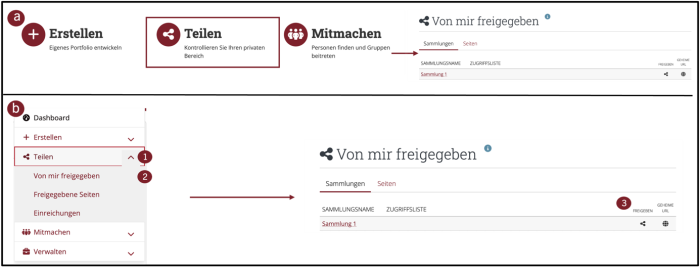
1.1 Mit einzelnen Personen teilen
Um Ihre Seiten für bestimmte Personen freizugeben, klicken Sie auf der Basisseite auf das Teilen-Icon, eine Übersicht über die Basisseite ist in der vorherigen Grafik zu sehen. Auf der sich nun öffnenden Seite klappen Sie Freigeben für aus, wählen Person (1) aus und geben dann den jeweiligen Namen in das Suchfeld ein, bis Sie die gewünschte Person vorgeschlagen bekommen und anklicken können (2). Wählen Sie anschließend die Rechte (3) aus, welche Sie der Person innerhalb der Seite/des Portfolios zuschreiben wollen.
Zum Schluss können Sie den Zugriff zeitlich einschränken (4). Sie können sowohl nur einen Anfangs- oder einen Endzeitpunkt angeben als auch beides einschränken. Vor bzw. nach dem angegebenen Zeitpunkt hat die Person keinen Zugriff. Klicken Sie danach auf Speichern. Sie werden wieder auf die Basisseite geleitet, wo Sie die aktualisierte Zugriffsliste sehen.
Die ausgewählten Nutzer*Innen können nun über das Hauptmenü und Freigegebene Seiten auf die mit Ihnen geteilte Seite zugreifen.
Hinweis:
Um eine Sammlung oder Seite mit mehreren Personen zu teilen, wiederholen Sie die vorherigen Schritte.
1.2 Mit Gruppen teilen
1. Um Ihre Seiten für Gruppen freizugeben, klicken Sie auf der Basisseite auf das Teilen-Icon. Auf der sich nun öffnenden Seite klappen Sie Freigeben für aus und wählen die gewünschte Gruppe im Abschnitt Gruppen aus.
2. Auch hier können Sie auf der rechten Seite den Zeitraum begrenzen, in welchem die Gruppe auf die Seiten Zugriff hat. Über die Funktion Teilen können Sie nicht einstellen, dass die Teilnehmenden der Gruppe die geteilte Seite oder Sammlung auch bearbeiten können. Hierfür nutzen Sie bitte die Funktion Mitmachen. Weitere Informationen zu den nötigen Schritten finden Sie auf der Wiki-Seite **Mitmachen**.
3. Sie können eine Seite oder Sammlung mit mehreren Personen und/oder Gruppen gleichzeitig teilen und für jeden Personenkreis einen unterschiedlichen Zeitraum festlegen, in dem die Inhalte verfügbar sind. Dazu fügen Sie in der Zugriffsbearbeitung einfach weitere Freigaben hinzu, in dem Sie die bisherigen Schritte wiederholen.
4. Mit Gruppen geteilte Seiten können beim Öffnen der Gruppenstartseite angezeigt werden. Die Position dieser Übersicht kann von Gruppenadministrator*Innen auf der Gruppenstartseite festgelegt werden oder auch deaktiviert werden.
Hinweis:
Der*die Gruppenadministrator*In ist zu Beginn die Person, welche die Gruppe erstellt. Sobald Teilnehmende der Gruppe beigetreten sind, können sie ebenso diese Rolle erhalten. Eine genau Erklärung hierzu finden Sie auf der Wiki-Seite **Mitmachen**.
5. Möchten Sie mehrere Seiten oder Sammlungen den gleichen Personen oder Gruppen freigeben, können Sie die Namen der Seiten bzw. Sammlungen im Suchfeld unter Seiten hinzufügen. Danach fügen Sie die Personen oder Gruppen wie in den vorherigen Schritten ein. Nach dem Speichern wird die Zugriffsliste aktualisiert, und die neuen Freigaben werden angezeigt. Überprüfen Sie bei der Freigabe noch einmal, wem Sie welche Seiten bzw. Sammlungen in welchem Zeitraum freigeben wollen.
6. Möchten Sie eine oder mehrere Freigaben rückgängig machen, können Sie diese durch einen Klick auf das Mülleimer-Symbol löschen. Dieses Symbol erscheint, wenn Sie die Freigabe der jeweiligen Seite gespeichert haben. Greifen Sie wieder auf der Basisseite über das Teilen-Icon auf die Zugriffsseite zu.
1.3 Kopieren bestehender Sammlungen aus dem Profil in eine Gruppe
Wenn Sie eine Sammlung bisher nur in Ihrem Profil angelegt haben, können Sie diese nicht nur mit einer Gruppe teilen, sondern auch vollständig in die Gruppe hineinkopieren. Der Unterschied liegt hierbei an dem Ort, wo diese Sammlung sich in der Gruppe befindet. Freigegebene Seiten und Sammlungen finden Sie unter Freigeben (2), kopierte Sammlungen befinden sich ebenfalls in den Portfolios (1).
Öffnen Sie dafür die jeweilige Sammlung und öffnen Sie Teilen über die 3 Punkte am rechten Rand. Über Erweiterte Optionen erlauben Sie dann das Kopieren dieser Sammlung.
In der entsprechenden Gruppe können Sie dann im Reiter Portfolios (1) über die Funktion Kopieren die Sammlung auswählen und in der Gruppe speichern. Dabei wird die Sammlung sowohl in den Portfolios (1) angezeigt als auch unter Freigeben (2).
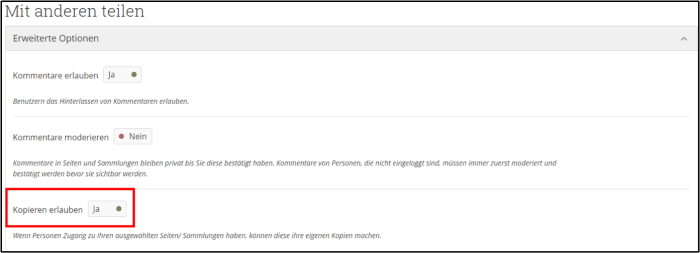
1.4 Austragen aus mit Ihnen geteilten Sammlungen
Wenn Sie eine Sammlung oder eine Seite, die mit Ihnen geteilt wurde, nicht mehr benötigen, können Sie Ihren Zugriff selbst entfernen. Öffnen Sie hierfür die entsprechende Seite, gehen Sie rechts auf die drei Punkte und wählen Sie Meinen Zugriff entfernen.
2. Kommentieren
Wenn Sie anderen myPortfolio-Nutzer*Innen Feedback geben wollen, können Sie mit Ihnen geteilte Portfolios kommentieren. Hierfür kann unter der jeweiligen Seite ein Kommentar erstellt werden. Dieses Feld ist immer verfügbar. Mit dem neuen Update können Sie nun auch einzelne Artefakte wie Bilder einzeln kommentieren. Solch ein Kommentar kann nur mit einem Klick auf das Artefakt geöffnet werden. Die Grafik zeigt, wie die Kommentarfunktion dann aussieht: Bestehende Kommentare werden oberhalb des Kommentarfeld angezeigt.
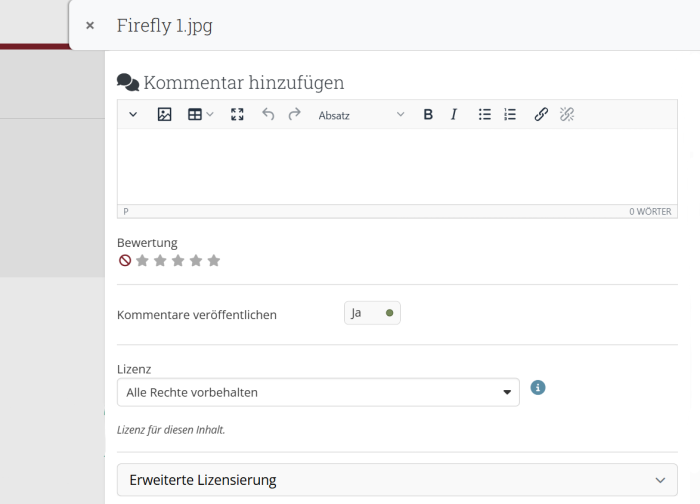
3. Einreichungen
Der Menüpunkt Einreichungen erlaubt es Ihnen, von Ihren Gruppenmitgliedern abgegebene Portfolios einzusammeln und zu bewerten. Eine ausführliche Anleitung zu den Einreichungen finden Sie auf der Webseite des Lehrservices.
Voraussetzungen:
-
Um eine Einreichung erstellen zu können, müssen Sie als Lehrperson über lehrservice@leuphana.de die Institutsmitarbeiter*Innenrolle beantragen. Hinweis: Verwenden Sie hier für bitte den Betreff „Institutsmitarbeiter*Innenrolle“.
-
Erstellen Sie dann als Institutsmitarbeiter*In eine Gruppe und öffnen Sie das Einstellungs-Dropdown-Menü. Unter Inhalt können Sie Einreichen erlauben. Speichern Sie nun bitte Ihre Einstellungen.